Frequently Asked Questions
Quickstart Guides
How Kubu Works
Real-time Notifications
Once installed the Kubu app will allow you to receive real time notifications with every turn of the key. As long as you have a mobile data connection you will be able to receive status updates.
Scheduled Notifications
You can schedule notifications at any day or time to let you know whether your door is locked or unlocked. You can check back through your doors history with a rolling 7 day log whenever someone has locked or unlocked your door.
Share with Family and Friends
The Kubu app allows you to share the status of your doors and windows with your friends and family too. Which means you can make sure your property is safe while you’re away, or even check that an elderly relative has locked up securely before bed time.
Geofence Smart Alert
Kubu provides you with a Geofence Smart Alert – meaning you should never get too far away from your home having left your doors unlocked.
How do I know if my door or window ‘Works with Kubu’?
You can check if your doors or windows work with Kubu by looking for the Kubu activation stickers on your door locks, or inside your window frames. You may also see a “Works with Kubu” sticker on the glazing. Please see below images.
Your installer should also know if your new products Work with Kubu.
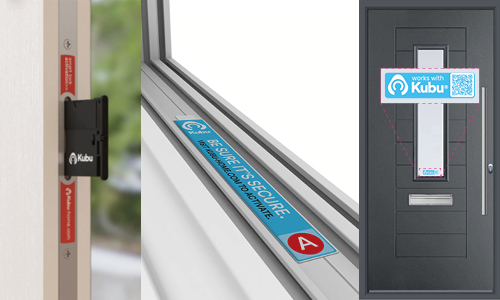
Once I know my lock is compatible, what do I do next?
To activate Kubu smart security on your doors and/or windows, you will firstly need to purchase the Kubu Kit. Once you have received your Kubu Kit, follow the steps that are in the quick start guide to get set up.
What comes in my Kubu Kit?
Your Kubu Kit will contain everything you need to activate all of your compatible doors and windows, including at least one Kubu Hub, your sensors and the required CR2025 coin cell batteries, which will give 18 months worth of battery life.
I have more than one Kubu compatible lock, what do I do?
Make sure you answer all questions in our Kit builder correctly, and we will automatically configure which items you need to get fully setup.
With Kubu, you’ll never have to worry if your windows and doors are unlocked again.
Kubu uses smart sensors to monitor your locks in real-time. You can check the status of your doors and windows no matter where you are, at any time of the day, right from the Kubu app on your phone.


Our smart sensors communicate directly with the Kubu Hub which is linked to your home Wi-Fi network. The information is then sent to you via the Kubu mobile app.

To learn about all the Kubu app features, click here
Frequently Asked Questions
Kubu is extremely secure.
Kubu does not allow remote unlocking from your phone, meaning the lock on your door is not controlled through the cloud. As such, even if someone manages to hack your phone, they will not be able to lock or unlock your door.
Kubu are working with some of the most trusted hardware manufacturers in the world, to make sure that every single lock that “Works with Kubu” has PAS24 accreditation as a minimum.
For example, the Avantis multi-point door locks that “Work with Kubu” contain the UK’s largest, most secure hooks and bolts available.
The Kubu App does not allow you to remotely unlock your door from your phone.
Kubu uses a smart sensor to report the status of your door and window locks via our app, preventing you from accidentally leaving them open or unlocked.
Kubu allows you to benefit from smart notifications, while maintaining the tried and trusted key for locking and unlocking.
Kubu provides additional quality-of-life features, such as weather alerts, pollen alerts and local crime statistics.
If you have activation stickers on your lock and/or frame, this means it “Works with Kubu” and can be activated with a Kubu Starter Kit.
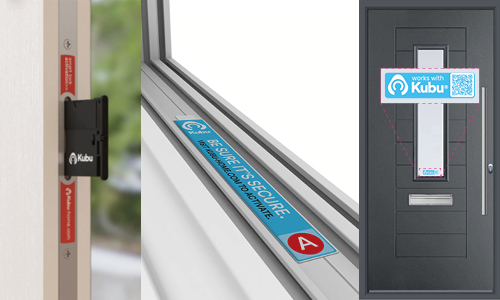
If you don’t have activation stickers, this means your lock is not compatible with Kubu.
Kubu locks are currently fitted into doors at the manufacturing stage, so if you’d like new doors or windows that Work with Kubu, you can get a quote from a Kubu Pro Installer.
Alternatively, check back here in the near future for even more ways to add Kubu Smart Security to your home.
In theory the number of sensors you can add is unlimited, however we recommend adding no more than 20 sensors per account.
Exceeding this number can have an affect on App performance and product usability.
Device & Network Compatibility
For your Kubu to work you will need the following minimum connectivity requirements:
• Kubu compatible door or window. The door or window should have activation stickers (see “How do I activate my Kubu compatible locks?” above)
• A stable Wi-Fi connection is required, this is needed for the Hub connectivity. The Kubu Hub will only connect to Wi-Fi routers that are using 2.4GHz frequency.
– Your Wi-Fi signal strength will need to be -50 dBm for the hub to maintain a good solid connection.• If you are using a 2.4/5 GHz dual network, make sure your mobile device is connected to a 2.4 GHz network at the beginning of the setup process.
• Ensure you are not using a VPN (Virtual Private Network) or Proxy Server on either the router or mobile device.
• Ensure your router does not have an Isolation mode enabled. Some “guest” networks have this setting as a default.
– This setting can be named multiple ways, such as “Wi-Fi Isolation” ,“AP Isolation”, “IP Isolation”, or “Network Isolation”• For optimum connectivity, please check your Internet Service Provider (ISP) or router manufacturer for assistance with checking firewall settings and ensuring the following ports are open.
- Internal Network Traffic– TCP/HTTPS 443 for data traffic.- TCP/MQTT 8883 for data traffic.
- Outbound Traffic to the Internet– TCP/HTTPS 443 (/80) for data traffic.- TCP/MQTT 8883 for data traffic.• If you are using a network extender/repeater, ensure the network name (SSID) and password are the same as your primary network.
• The Kubu Hub will not connect to an ‘Open Network’ for security reasons.
For additional support on setting up your network, please review your router’s documentation or contact your router’s manufacturer.
If you have additional questions on connecting your Kubu, please contact Kubu Customer Support.
Apple Devices
Kubu is compatible with the following Apple devices running iOS12 or newer:
• iPhone 7 or newer
• iPad (Regular, Pro, and Mini)
Please note that while the iPhone 5S and iPhone SE are compatible with the Kubu app, the screen size is unofficially supported. This means there may be visual flaws on-screen but the app will retain all proper functionalities.
Android Devices
If you have an Android running Android 10.0 or newer, Kubu is officially compatible with:
• Google Pixel 2/2 XL or newer
• Samsung Galaxy S9 or newer
• Samsung Note 10 or newer
If your Android device is not on the official compatibility list, it simply means we haven’t tested Kubu with your device type. Kubu may still be compatible with your device as long as it’s running Android 10.0 or newer, we just can’t guarantee it will work perfectly and you may need some online or 3rd party support to get connected.
Kubu is NOT compatible with Android tablets.
Further Info
Kubu is not liable for functionality or lack thereof with jailbroken devices as they violate our warranty policy.
To check whether your home Wi-Fi network meets the minimum requirements please view “What are the Wi-Fi network requirements?” above.
Account Set Up & Management
You can reset your password in the app by selecting ‘Settings’, then ‘Change Password’.
If you are logged out of the app and have forgotten your password then follow these steps:
• On the log in page of the app choose ‘Forgot Password’
• Enter the email address used to set up Kubu
• Check your email for a link to reset your password
If you did not receive an email please contact support.
When you create your account with Kubu, the email address you enter acts as your user name.
If you would like to change the email address linked to your account, you will need to contact our support team.
In relation to the personal data that we hold about you, you have the right to:
- Request a copy of your personal data from our records and for that data to be deleted;
- Ask that we correct or erase your personal data;
- Ask us to stop processing your personal data or restrict how we process it;
- Request the personal data used;
- Withdraw your consent to us processing your data for marketing purposes at any time.
We may not accept a request to erase your personal data where we require it to comply with a legal responsibility or in relation to a legal application.
Requests to exercise your rights should be emailed to privacy@getkubu.com or to our Customer Support Team on support@getkubu.com
Maintenance Information
Date: 01.04.21
Kubu Hub devices are planned for remote firmware upgrade over the air. The upgrade relates to improvements to the Kubu Hub functionality and performance.
Please ensure that your Kubu Hub remains powered ON and connected with your home Wi-Fi network to ensure successful firmware upgrade.
If you see the Kubu Hub lights flashing or showing as Offline on the mobile app, please power OFF and power ON the Kubu Hub to get it Online in order to complete this over-the-air upgrade.
Kindly contact support if you have any queries or need any further assistance.
Tech Support – Set Up
If your Kubu Sensor has paired with the Kubu Hub but is stuck on the below app screen or your sensor has paired but when you lock and unlock you do not get status changes. Then there may be an issue with the door installation, the lock or there could be some contamination on the sensor itself.
1.) Please remove the module from the door and, using the screwdriver provided see if you can get the module to trigger. Do this by touching the centre and left golden pin together and alternate to touch the centre and right as per the below image.
2) If your sensor becomes active, then please check it within the door again. If the status does not change or you can not continue then there may be an issue with the door itself. If so, please contact our support team.
In the world of Wi-Fi and smart devices there could be a number of factors effecting the communication between hub and sensor.
QR code card mix up
If you have received multiple door sensors and you think the cards may have been mixed up then please contact support.
Battery orientation
Please ensure you have inserted the batteries in the correct orientation as per this image:
Hub Wi-Fi connection
Please check that your Kubu Hub is online and has a stable connection. The hub LED’s should be a static colour before you start to pair the sensor.
Sensor time out / battery drain
In some instances if the batteries are in the sensor but the sensor is NOT fitted within the door then the sensors power may drain much faster than usual as it is not in its fully connected state.
You may require a fresh set of batteries, please try the below steps and in the event of further failure contact our customer support team.
Once you have checked the above please follow these steps:
- Power off the Kubu Hub at the socket and wait for 10 seconds
- Power the Kubu Hub back on at the socket
- The Kubu Hub should flash and then return to a static colour
- Log out of the Kubu App and back in again
- Open the door, lift the handle and remove the Kubu Sensor
- Remove the batteries from the Kubu Sensor and wait for 10 seconds
- Re-insert the batteries (this refreshes the sensor and triggers a power surge)
- Place the module back into the door. Ensure you lock in securely in place.
- Attempt to re-add the sensor in the app
If you are still facing the same issue as above please contact us
Depending on the kind of connectivity problem the Kubu app will display different types of message.
2.1 Error screen message: “The Kubu app could not make contact with the Kubu Hub”
If you receive then it is likely one of the following is causing the issue :
- Your Kubu Hub is not turned on
- You have entered your password for a different network that is not your selected home Wi-Fi.
- You did not select your home Wi-Fi network during set up.
- Your Kubu Hub is in an area with weak Wi-Fi signal.
You will need to check the above and make any necessary modifications and do a pin hole reset of the Kubu Hub by following the steps in the app.
2.2 Error screen message: “The Kubu Hub could not join the Wi-Fi network”
If you receive this type of message then the hub is having problems joining your selected Wi-Fi network and one of the following issues may have occurred:
- You have entered the password for your home Wi-Fi network incorrectly. Please do a pin hole reset of the hub and set up again following the steps in the mobile app.
- Your location services may be disabled on your mobile phone, please enable for the set up.
- Some Android devices have a Smart Wi-Fi / Wi-Fi assist / Adaptive Wi-Fi setting. This setting can sometime interrupt the hubs connection to the Wi-Fi network. Please turn it off/disable it in your phones Wi-Fi settings.
- Your Wi-Fi router has smart Wi-Fi or Wi-Fi assist turned on. Please check the admin settings on your home Wi-Fi router and turn it off.
- Your home W-Fi router is not using 2.4GHz frequency, Kubu communicates using only this frequency on either a single or dual band. Kubu does not work on a 5GHz Wi-Fi network.
- Your home Wi-Fi router has Mac filtering turned on.
You will need to check the above and make any necessary modifications and do a pin hole reset of the Kubu Hub by following the steps in the app.
For additional support on setting up your network, please review your router’s documentation or contact your router’s manufacturer.
To view Kubu’s connectivity requirements please read “What are the Wi-Fi network requirements?” above.
You can download the Kubu app from the App Store or Google Play Store.
Tech Support – Using Kubu
Kubu uses your location to know whether you have left your door unlocked.
Your mode of transport and how quickly you are travelling can effect the distance at which you will receive the geofence notification.
As long as you have enabled the correct Geofence settings then it should alert you between 150 and 300 meters from you home location.
Firstly, please check your junk mail for the request email.
If the email has not come through, your email server may have blocked the mail. Please delete the user in the shared door screen and attempt to re-set them up by triggering the mail for a second time it may be allowed
through your mail server.
If you are still not getting the verification email through, please contact our support team who can help get you set up.
The Kubu Door Sensor uses 2 x CR2025 coin cell batteries.
The Kubu Window Sensor uses 2 x XXXXXX coin cell batteries.
For optimal performance and battery life, we recommend these brands: Panasonic, Duracell, Camellion, Energizer
- Please make sure you are not logged in on another users’ phone. Only the latest logged in account will get status notifications.
- To ensure you are the latest logged in account you can log out of the app and log back in again.
- Please check that your hub is online.
- Please check that your phone has the correct phone settings you can check them by clicking here.
- Purple static glow
Kubu Hub is connected to Wi-Fi with no doors or windows added - Blue static glow
All doors and windows are locked - Amber static glow
One or more doors or windows are unlocked - Amber fast flash
Wi-Fi connection error + one or more doors or windows are unlocked - Blue fast flash
Wi-Fi connection error + all doors and windows are locked - Slow flash any colour
Server connection error – contact Kubu Support - Purple and Amber alternative flashing
Door/Window sensor pairing mode - Purple and Blue alternative flashing
AP / Configuration mode - Blue flashing -> static amber
Device connected to the access point and configuring to the Wi-Fi network.
If you haven’t found the answer to your question, please don’t hesitate to contact us.
In the App, select the sensor you wish to remove and select unlink.
Follow the instructions in the app fully, you can then re-use this module.
If your sensor is unable to be removed then please contact the Kubu support team.
If you are moving home to a house that has a Kubu Equipped door then you can take the Kubu Hub and Kubu sensor and install it at your new property by following these steps:
- Unplug the Kubu Hub and remove the door sensor.
- When you arrive at your new property and plug in your new hub the LED’s on the hub will flash fast. This is because there is no internet connection
- Please reconnect your Kubu Hub to your new home Wi-Fi network by following the instructions in the Kubu App.
- Once your Kubu Hub is on the new home Wi-Fi network then you simply need to ensure it is in range of the door that will house the Kubu sensor.
- Place the Kubu sensor in the door and test it out.
Before you can delete your Kubu Hub you will first need to unlink the door and window sensors. See below steps on how to totally delete your Kubu account:
1) Unlink the door and window sensors:
- Select the sensor you wish to remove and select unlink. Follow the instructions in the App fully.
- If your door is unable to be removed then please contact the Kubu support team.
2) Unlink the Kubu Hub from your account
- One you have removed all the Kubu sensors linked to the Kubu Hub then you can unlink the hub itself from your account.
- Click the (i) on the home page of the app and choose ‘Unlink Kubu Hub from my account’.
- As long as all the sensors are unlinked then you will be able to delete the hub. Deleting the hub from your account means it will revert to factory settings and your account will no longer have access to any of the Kubu features.
3) Delete your Kubu account
- Once the Kubu Hub is deleted you can then navigate to the settings page and select ‘Delete account’. This will remove your account from the Kubu servers.
If you need to connect your Kubu Hub to an alternative Wi-Fi network then follow the steps below:
- Connect the Kubu Hub to the power socket and turn it ON
- Login to the Kubu Smart Lock mobile app.
- Ensure your phone is connected to the Wi-Fi network you want to connect the Kubu Hub to. Please ensure the new network meets the minimum network requirements you can see them here.
- Click on the “i” icon in the home screen of the mobile app.
- On the following screen select ‘Change Wi-Fi Router Settings’
- Using a pin press the reset button for 5 seconds. The lights should start to flash.
- Upon pressing continue you should see your chosen Wi-Fi network, if you do not please connect your phone to it and return to the app.
- Confirm the network and enter the password for the Wi-Fi network.
If you are having issues connecting Kubu to your new Wi-Fi network then contact us.
The Kubu app allows you to set schedules for any time you want.
Within the app, simply pick a day and time when you’d like to be reminded of the status of your door and Kubu will send you a notification.
- The app will allow you to create up to 4 scheduled notifications. You can delete and re-add these as you please.
- Scheduled notifications will read the latest status of each sensor that is logged on the Kubu servers.
- Please ensure notifications are turned on in order to receive these notifications.
- The app should be closed but still running in the background in order to observe the scheduled notifications.
To ensure you receive Kubu status notifications please ensure the following are enabled or checked:
- At point of app installation you must have select to ‘always allow’ notifications. If you did not choose always allow then please delete the app and re-install
- If you have logged onto multiple devices with your account then only the most recent device that you logged in on will get the status notifications.
To ensure you are the latest logged in account you can log out of the app and log back in again.- Please ensure your Kubu Hub is online and has a stable connection click here if you are having connectivity issues.
- Please ensure your phone has a stable 3G, 4G, 5G or Wi-Fi connection.
- Ensure you have notifications enabled for the Kubu app.
Phone Settings > Kubu > Notifications- Ensure you have notification enabled within the Kubu app
Kubu app > settings > notifications (on)- Enable mobile data and background operation/app refresh, this is required for the locked or unlocked data to ensure you get the notifications when your door is locked or unlocked.
- Limit the use of ‘Battery Saver’ mode, this can sometimes stop the app from running in the background.
- Keep Wi-Fi activated.
- Ensure your door sensor battery level is not critical. If it is please replace with fresh batteries.
- If all of the above is correct and you are still have issues please contact us
In order for geofence to work effectively on your Android device please check you have enabled the following settings:
- Turn off battery optimisation for the Kubu app. Modern Android smartphones have settings enabled that automatically close apps to reduce power usage. You can disable these settings to ensure the Geofence smart alert works effectively.
- Allow access for location based services; allow the Kubu app to access your location at all times and enable high accuracy in the location settings for the feature to work accurately.
- Leave the app open in the background, to ensure the best performance.
- Enable mobile data and background operation, this is required for transmitting location data to ensure you get the smart alerts when you leave your door unlocked.
- Limit the use of ‘Battery Saver’ mode, this can sometimes stop the app from running in the background.
- Keep Wi-Fi activated.
The Geofence Smart Alert should prevent you from getting too far away from your home with your doors unlocked.
In order for geofence to work effectively on your IOS device please check you have enabled the following settings:
- At point of app installation you must have select to ‘always allow’ notifications. If you did not choose always allow then please delete the app and re-install.
- Leave the app open in the background and enable background app refresh. This is important for the Kubu smart alerts to work reliably.
- Keep mobile data activated, if mobile data if not available then the app cannot transmit the location data.
- Limit the use of low power mode on your mobile. This feature can limit the app from running in the background.
- Notifications on your phone settings must be enabled and notifications in the Kubu app must be enabled
- Location services must be enabled for the Kubu app do this by following these steps:
Settings > Kubu > Location > ‘Always’ (ticked) > Precise Location (on)- Background app refresh must be turned on
Settings > Kubu > Background app refresh (on)- Please also ensure mobile data and notifications are enabled.
Depending on your mode of transport and how quickly you are travelling can effect the distance at which you will at which you will receive the geofence notification.
As long as you have enabled the correct Geofence settings then it should alert you between 150 and 300 meters from you home location.
Shared Kubu users will get to see within the app the status of the doors. Currently only the main user (account holder) will receive in and out of app status notifications but we are working to change this. You can share your doors with up to four people.
See the steps on how you can share your door:
- From the home screen in the app click on the door you want to share
- you will see ‘share door’
- Enter the name and email ID of the person you want to share the door with
- Share the door
- The shared user should receive an email (If they already have a Kubu account they can log in and the door will appear, if they do not then the email will provide a temporary password)
If your shared user fails to get an email then there may be an issue where the email is getting blocked. Please contact our support team, as we can help with this.
